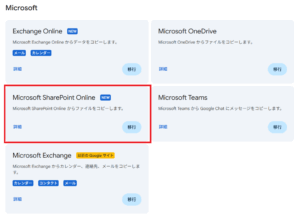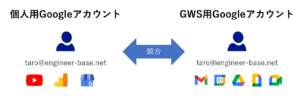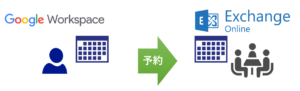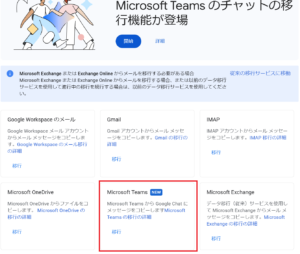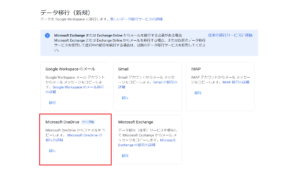はじめに
毎年3月、4月になると良く出てくるお話ですが、会社の統廃合に伴うGoogle Workspaceのテナント分離やテナント統合です。そこで必ずと言っていいほど問題になるのが既存のデータどうするのかだと思います。
今回の記事では、Googleドライブのデータを共有ドライブを使って別のテナントに移行する方法をご紹介していきます。
前提条件
この方法では、共有ドライブを利用しますので、ライセンスはBusiness Standard以上のライセンスが必要になります。Business Starterからの移行ではこの方法は利用できません。

外部共有を有効化する必要もありますので、セキュリティ的に考慮も必要になります。
また、マイドライブと共有ドライブで制限に違いがありますので一回でまとめて移行できない場合があります。
移行方法の検討
この記事では共有ドライブを使った移行方法をご紹介しますが、どのライセンスプランでも同じ方法がとれるやり方もありますのでご参考までにここで紹介します。2つ目までの方法はライセンスプランに関係なく対応可能になります。
| 対応方法 | ファイル | フォルダ | 権限 |
|---|---|---|---|
| マイドライブの外部共有を利用して移行先でコピーを行う | ○ | × | × |
| 一度PC上にファイルをダウンロードして移行先にアップロードを行う | ○ | ○ | × |
| 共有ドライブを利用して移行先で移動を行う | ○ | ○ | × |
いずれの方法でも権限の移行はできませんので、移行先では再度共有の設定を実施する必要があります。上記表の通りで会社のネットワークに負荷をかけずにデータを移行する場合、契約プラン上どうしようもない場合を除き、共有ドライブを利用するのが最適であることがわかるかと思います。
移行手順
共有ドライブを使った移行では事前に管理コンソール上で設定を変更していただく必要が出る場合があります。作業の流れは以下の通りです。
- Google Drive外部共有の許可設定
- 共有ドライブの設定変更
- カスタム管理者ロールの作成と割り当て
- 共有ドライブの作成・外部共有
- データ移行
外部共有設定
管理コンソールでドライブとドキュメントの共有設定を開きます。共有オプションで外部との共有を許可します。ここで許可リスト登録済みドメインにのみ外部共有を許可することで一定のリスク回避は可能になるかと思います。
この例では、ドメインに特定した外部共有許可ではなく、制限なく外部共有する設定とします。以下の設定をします。
| 設定項目 | 設定値 |
|---|---|
| 外部共有 | オン |
| テナント外へのコンテンツの配信 | 全員 |
共有ドライブの設定
管理コンソールでドライブとドキュメントの共有設定を開きます。共有ドライブの作成で以下の設定をします。
| 設定項目 | 設定値 |
|---|---|
| ユーザーが新しい共有ドライブを作成できないようにする | オフ |
| 管理者権限を持つユーザーが、以下の設定をオーバーライドできるようになります | オン |
| xxxx外のユーザーが、共有ドライブにあるファイルにアクセスできるようになります | オン |
| 共有ドライブのメンバー以外のユーザーをファイルに追加できるようにする | オフ |
| 閲覧者およびコメント可の閲覧者がファイルをダウンロード、印刷、コピーできるようになります | オン |
カスタム管理者ロールの作成と割り当て
管理コンソールで管理者ロールを開きます。新しいロールを作成で以下の権限を割り当てたロールを作成します。以下の4つの権限を選択します。
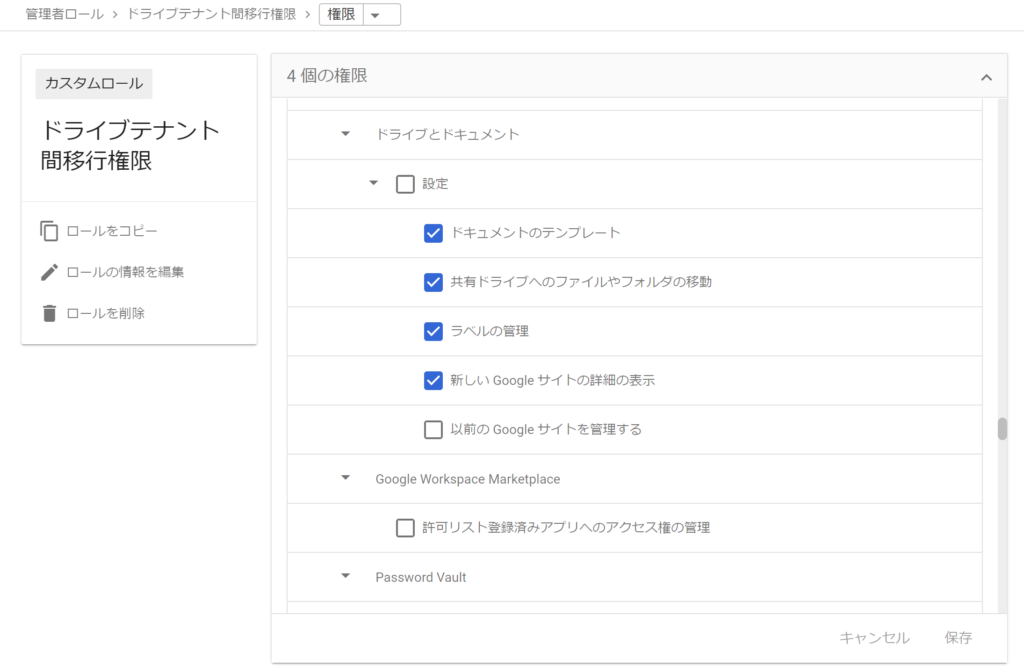
続いてすべてのユーザに対して作成したカスタムロールを割り当てします。1回の選択で最大20IDしか選択できません。
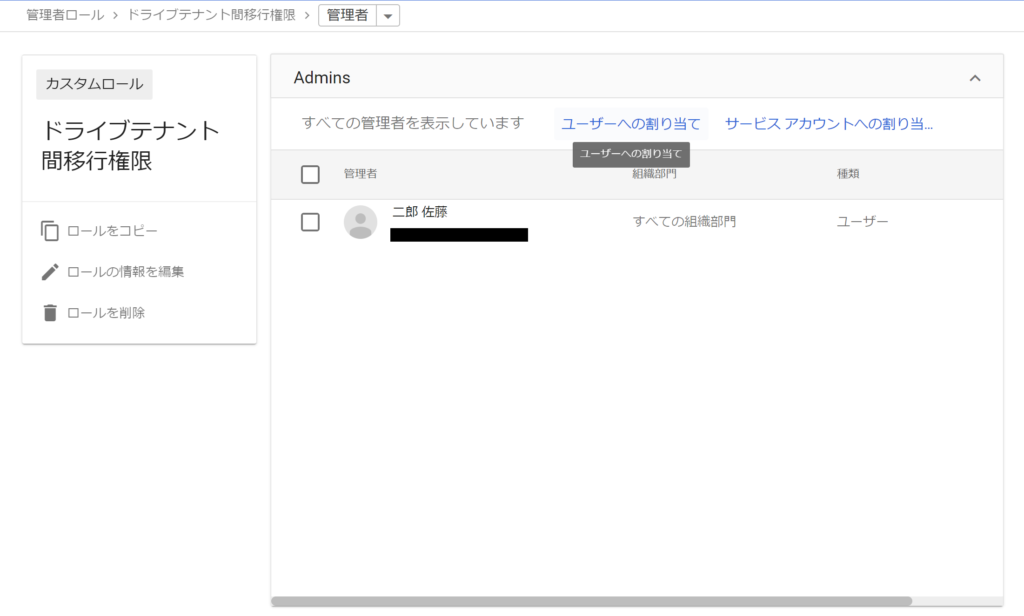
共有ドライブの作成と外部共有設定
ここまでの設定で、各ユーザが共有ドライブを作成することが可能になっているはずです。各自移行用の共有ドライブを作成しましょう。
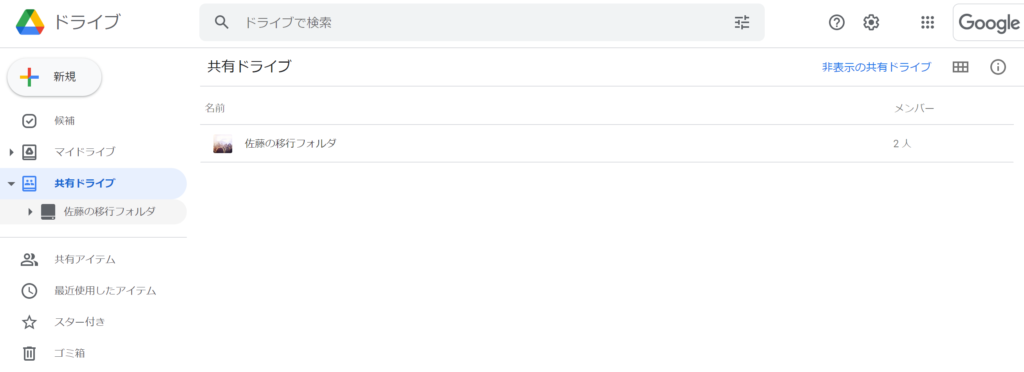
続いて新環境のアカウントに対して管理者権限を付けます。
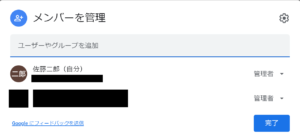
データ移行
移行元環境で移行対象とするフォルダまたはファイルを作成した共有ドライブに移動します。

続いて移行先の環境でGoogle Driveを開き、共有ドライブの中から移行対象データを移動します。データは移行先の共有ドライブにも各個人のマイドライブにも移動可能になっているはずです。
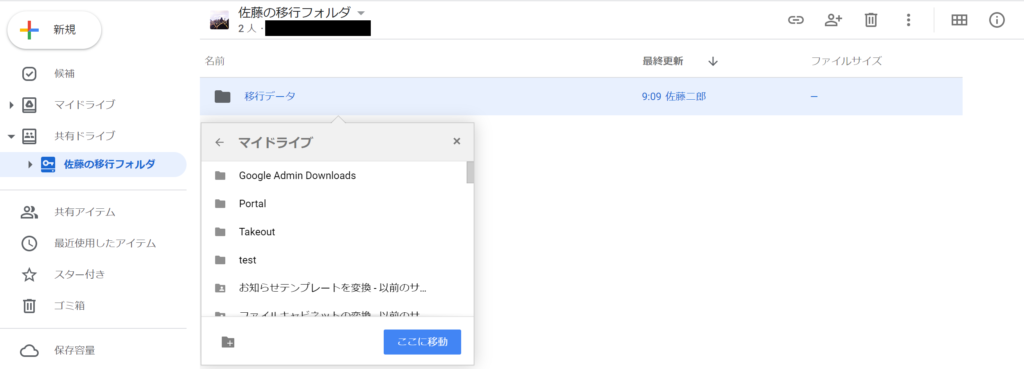
以上で作業は完了です。アイテム数が40万以上ある場合は、一度の作業で移行が完了できませんので何回かに分けて実施をしてください。
まとめ
今回の記事では、共有ドライブを使ったテナント間データ移行方法をご紹介しました。会社の統廃合などでは、契約を分けなければいけなかったり、契約を統合しなければいけなかったりします。
メールデータも重要ですが、Google Workspaceを使い込んでいらっしゃる会社様ではGoogle Driveのデータも大変重要な資産となっていることでしょう。
今回ご紹介した方法であれば、Google ドキュメントがMicrosoft Office形式に変換されてしまって体裁が崩れてしまうこともなく、クラウドtoクラウドでの移行であることから社内のネットワークに負担をかけずにデータ移行を実施していただけます。